O Web Messenger em seu núcleo é quase o mesmo que qualquer outro serviço ou aplicativo semelhante: os usuários se comunicam trocando mensagens instantâneas;
A lista de contatos reflete a estrutura da empresa e indica o status do contato (on-line / off-line);
O centro de notificação mostra informações sobre os novos eventos;
Um usuário recebe notificações de novas mensagens em qualquer lugar na intranet, em qualquer página;
As mensagens podem ser enviadas para usuários off-line para posterior entrega;
O histórico de mensagens é salvo no lado do servidor e pode ser acessado e visualizado pelos usuários a qualquer hora e em qualquer lugar (veja abaixo).
Todas as notificações e mensagens não lidas são transmitidas para o endereço de e-mail do usuário. Por exemplo, se por algum motivo você não estiver logado, mas houver uma nova notificação de tarefa ou uma mensagem instantânea em seu mensageiro, você será notificado por e-mail dentro de 10 minutos.
Uma aplicação autônoma para Windows e Mac OS X também está disponível . Uma vez configurado, ele se conectará à sua intranet sem ter que fazer login sempre que quiser usá-lo.
O Mini painel
O mini painel pode ser reposicionado e fixado em um dos seguintes locais na janela do navegador:

O painel inclui dois botões cada mostrando o número de mensagens não lidas ou notificações:
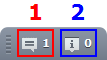
1 : abre a janela do web Messenger ;
2: abre a janela do centro de notificação mostrando os eventos e notificações da intranet.
Web Messenger
A janela do Messenger inclui as duas áreas principais: a lista de Contatos à esquerda eo painel de Conversação à direita.
A lista de contatos sempre contém todos os funcionários da empresa agrupados seguindo a estrutura da empresa. Se um usuário atual for membro de um dos grupos de trabalho da extranet, estes serão incluídos nos contatos.

Os novos funcionários aparecerão na lista de contatos assim que aparecerem na estrutura da empresa da intranet.
Na parte inferior da lista de contatos você encontrará a barra de controle do mensageiro:

O indicador de status abre um menu que permite ao usuário selecionar o status desejado. O status Ocupado não implica que Wall Street esteja ocupada; Em vez disso, significa "Não perturbe": a barra de notificação mostrará o número de novas mensagens, mas elas não aparecerão todas as vezes que chegarem.
O botão
 Abre o menu de configuração:
Abre o menu de configuração: Mostrar usuários off-line / Ocultar usuários off-line : exibe ou esconde usuários que não estiverem conectados;
Mostrar grupos de utilizadores / Ocultar grupos de utilizadores: se selecionar para mostrar grupos de utilizadores, a lista de contatos mostrará a estrutura da empresa; Todos os usuários serão mostrados atribuídos a seus respectivos departamentos;
Ativar sons / Desativar sons: desativar som se você se sentir irritado.
Pesquisando os contatos
Para encontrar rapidamente um usuário necessário, comece a digitar o último ou primeiro nome na caixa de edição de pesquisa. O recurso de pesquisa instantânea filtra a lista enquanto você digita e mostra o resultado:

Conversas
Para iniciar a conversa, basta clicar na lista de contatos de uma pessoa com quem você quer conversar.

Os utilizadores off-line são realçados com cor vermelha no painel de conversação e na lista de contatos. Sinta-se livre para enviar uma mensagem a um usuário off-line como você a enviaria se o usuário estivesse online: sua mensagem será entregue assim que o usuário fizer login. Qualquer mensagem off-line, como uma mensagem on-line normal, é sempre adicionada ao Histórico de mensagens.
Para encontrar seus contatos mais recentes, clique no botão Recente.
Para citar o texto da mensagem do contato em sua resposta, passe o ponteiro do mouse sobre a mensagem desejada. O botão de citações vai aparecer. Clique nele para adicionar o texto de citação formatado à sua resposta.
Nota: você pode alternar entre Ctrl + Enter e Enter para enviar mensagens. Para alternar entre as teclas use o botão, clique no texto abaixo do botão de envio de mensagem ("Ctrl + Enter", veja a figura acima). Para alterar a altura da caixa de entrada de resposta, arraste a borda superior da caixa de entrada.
Histórico de Mensagens
Para ver as conversas anteriores, clique no botão Histórico de mensagens No canto superior direito da janela do mensageiro.
Para pesquisar o histórico de mensagens, clique no link Ativar pesquisa no canto superior direito da janela do histórico. Em seguida, comece a digitar a frase de pesquisa na caixa de texto de pesquisa. A janela de histórico mostrará apenas as entradas que contêm o texto digitado. Para limpar completamente o histórico de mensagens do contato que você está visualizando, clique em Excluir todas as mensagens.

Centro de Notificação
O Notification Center fornece uma visão unificada de todos os eventos enviados a você: mensagens de outros usuários da intranet; Convites para participar de um grupo de trabalho ou participar de uma reunião; Novos gostos de outras pessoas; Atualizações de tarefas, etc. Os usuários que tiverem acesso à extranet serão notificados de quaisquer novas atualizações que ocorram na área da extranet. As notificações aparecem no canto superior direito de qualquer página da Web da intranet:

Para visualizar o histórico de notificações, abra a janela de notificação clicando no botão da barra de notificação ou no botão na janela do Messenger (veja a figura abaixo). Na janela de notificação, clique em Visto notificações:

Aplicativo de cliente de desktop para Windows e Mac OS X
Se tudo o que você quer é permanecer conectado, você pode salvar o problema de fazer login cada vez que você tem que ler ou enviar uma mensagem.
Abra a página Aplicativos Livres, faça o download do pacote de instalação para o seu sistema operacional e instale-o.

Assim que o aplicativo estiver instalado, execute-o clicando duas vezes no ícone do programa na área de trabalho.
Quando você iniciar o aplicativo pela primeira vez, você verá a janela de autenticação (também aparecerá se o programa não puder autenticar no servidor da intranet). Insira o URL da sua intranet; O endereço de e-mail usado para registro na intranet; E a senha que você usa regularmente para fazer login:

O cliente de desktop pode ser minimizado para a área de notificação do sistema (anteriormente conhecido no Windows como a bandeja do sistema):

A janela, os painéis e as barras dentro da aplicação desktop são absolutamente análogos aos do mensageiro:

No entanto, o cliente de desktop inclui algumas opções extras:
Fluxo de atividade: abre o fluxo de atividades da intranet no seu navegador;
Comando User_Name: abre o perfil de intranet do usuário atual;
Sair: fecha a sessão atual e efetua logout do servidor da intranet.
O menu de ícones de notificação inclui ainda mais recursos:

Os itens de menu Mensagens , Notificações e Fluxo de atividades mostram o número de eventos não lidos, se existirem . Selecione o respectivo item de menu para lê-los.
Para ver a versão do cliente e verificar atualizações, selecione Sobre.

Use os itens de menu Logout e Sair para encerrar a sessão autenticada ou feche a aplicação.
Nota: para obter detalhes sobre como configurar o Bitrix24 para Windows para usar um servidor proxy, consulte este tópico do fórum techsupport ou um parceiro local.
O CRM Bitrix24 é uma plataforma completa de colaboração social, comunicação e ferramentas de gestão para a sua equipe, gratuita para 12 usuários.
Programa de Parceiros Bitrix24
Os parceiros Bitrix24 oferecem demonstrações, desenvolvimento, personalização, integração, que poderão ajudá-lo a criar e gerenciar sua intranet Bitrix24 orienta-lo na escolha do melhor plano para sua empresa, fornecer serviços de personalização e automação além de treinamento e consultoria de negócios. Eles também podem desenvolver um aplicativo de marketplace para você. Comprar o Bitrix24 por meio de parceiros custa o mesmo, mas oferece uma série de vantagens, tais como suporte prioritário e consultas de parceiros por telefone/online.
Você tem perguntas sobre sistemas CRM? Quer ter mais detalhes sobre o Bitrix24? Gostaria de uma demonstração? Quer usar a versão hospedada gratuitamente por 30 dias? Esta procurando personalizar seu Bitrix24? Fale com um especialista, ligue +5516992337851 ou envie um e-mail (josepinto at imbrazil.info).
Jose Muanes Pinto representante do Bitrix24 para o estado de São Paulo
Nenhum comentário:
Postar um comentário