Google Chrome geralmente exibe um erro de “Página sem resposta” quando uma página da web demora muito ou não carrega corretamente. Na maioria dos casos, selecionar Sair páginas e atualizar a página problemática deve ajudá-lo a se livrar do erro para sempre.
Caso contrário, tente acessar a página em outro navegador, como Edge, Safari ou Firefox. Se ele aparecer sem encontrar problemas, provavelmente você está lidando com um problema relacionado ao Chrome que deve ser corrigido.

Atualize o Google Chrome
O Google lança atualizações constantes que apresentam correções de bugs e melhorias de desempenho no Chrome. Embora o navegador seja atualizado automaticamente, é sempre uma boa ideia verificar novamente.
Comece abrindo o menu do Chrome - selecione o ícone de 3 pontos no canto superior direito da tela. Em seguida, aponte para Ajuda e selecione Sobre o Google Chrome . Isso deve forçar o navegador a verificar e instalar todas as atualizações pendentes.
Reinicie o PC ou Mac
Reiniciar o PC ou Mac normalmente ajuda a resolver pequenos problemas técnicos ou outras anomalias relacionadas ao sistema que impedem o Chrome - assim como outros aplicativos - de funcionar corretamente. Faça isso agora, antes de prosseguir com o restante das correções.
Limpar cookies e cache do navegador
Dados de navegação desatualizados podem acabar causando todos os tipos de problemas ao visitar sites. Para descartar esse como o motivo do erro “Página sem resposta”, você deve limpar o cache do Chrome.
Observação: é melhor se livrar do cache e dos cookies de um site problemático primeiro e, em seguida, excluir todo o cache do navegador Chrome se isso não ajudar.
Limpar cache para um site específico
1. Vá para a tela de configurações do Chrome .
2. Selecione Privacidade e segurança na barra lateral.
3. Selecione Configurações do site .
4. Selecione Exibir permissões e dados armazenados em sites .
5. Escolha o site da lista e selecione Limpar dados .
Limpar todo o cache do navegador Chrome
1. Abra uma nova guia do Chrome.
2. Pressione Ctrl + Shift + Delete ou Cmd + Shift + Delete para abrir a caixa Limpar dados de navegação do Chrome .
3. Na guia Básico , marque as caixas ao lado de Cookies e outros dados do site e Imagens e arquivos armazenados em cache . Em seguida, defina o intervalo de tempo para Todo o tempo e selecione Limpar dados .
Desativar os cookies de terceiros
Às vezes, as páginas da web podem demorar muito para carregar no Chrome devido a cookies de navegador de terceiros . Desative-os e verifique se isso ajuda.
Para fazer isso, abra o menu do Chrome e selecione Configurações . Em seguida, selecione Privacidade e segurança na barra lateral e escolha a opção denominada Cookies e outros dados do site . Na tela a seguir, selecione Bloquear cookies de terceiros .
Nota: O bloqueio de cookies de terceiros no Chrome pode interromper funções específicas do site. Reative-os assim que terminar de visitar os sites que geram um erro de “Página sem resposta”.
Desativar aceleração de hardware
O Chrome usa aceleração de hardware para acelerar as coisas. Mas raramente, isso também pode acabar causando problemas de renderização de página. Tente desativar a funcionalidade.
Vá para a tela de configurações do Chrome e selecione Avançado > Sistema na barra lateral. Em seguida, desligue a chave ao lado de Usar aceleração de hardware quando disponível e selecione Reiniciar .
Atualizar drivers de gráficos / áudio
Se a desativação da aceleração de hardware acabou corrigindo o erro “Página sem resposta” no Chrome em um PC, você deve atualizar os drivers gráficos e de áudio. Use uma ferramenta de atualização de driver para obter as atualizações de driver mais recentes automaticamente. Depois de fazer isso, reative a aceleração de hardware no Chrome e verifique se o problema é recorrente.
Desativar extensões
A execução de várias extensões do Chrome ao mesmo tempo pode consumir recursos do sistema, tornar o processo mais lento e resultar em erros de “página sem resposta”. Algumas extensões também podem criar conflitos com o conteúdo do site e impedir que as páginas funcionem corretamente.
Você pode descobrir se essa é a razão por trás dos erros de “Página sem resposta” com bastante facilidade. Comece selecionando o ícone Extensões à direita da barra de endereço do Chrome. Em seguida, selecione Gerenciar extensões e desative todas as extensões ativas.
Se você não se deparar com o erro “Página sem resposta” depois disso, reative as extensões uma a uma. Isso deve ajudá-lo a identificar qualquer um que use muitos recursos do sistema ou cause outros problemas no Chrome.
Remover software prejudicial
O erro “Página sem resposta” também pode aparecer devido a extensões maliciosas e sequestradores de navegador. Você pode lidar com isso tirando a ferramenta de verificação de software prejudicial do Chrome para um teste. No entanto, só está incluído na versão do Chrome para PC.
1. Abra o menu do Chrome e selecione Configurações .
2. Selecione Avançado > Redefinir e limpe na barra lateral.
3. Selecione Limpar computador > Localizar para verificar e remover software prejudicial.
Idealmente, você deve concluir a varredura de seu computador com uma ferramenta de remoção de malware dedicada. A versão gratuita do Malwarebytes é mais do que boa o suficiente para o trabalho. Também está disponível para Windows e macOS.
Use um bloqueador de conteúdo
Às vezes, sites com conteúdo de página pesado podem levar muito tempo para carregar e quebrar em erros de “Página sem resposta”. Tente adicionar uma extensão de bloqueio de conteúdo (que elimina anúncios e scripts de rastreamento) ao Chrome e verifique se isso corrige o problema. uBlock Origin , AdGuard AdBlocker e Adblock Plus são as principais opções.
Atualize o Windows / macOS
Você deve sempre manter o sistema operacional em seu PC ou Mac atualizado. Isso dá ao Chrome uma plataforma estável para ser executado e minimiza possíveis conflitos com o Windows ou macOS.
Atualizar o Windows
Vá para Iniciar > Configurações > Atualização e segurança e selecione Baixar e instalar para aplicar as atualizações mais recentes do Windows.
Atualize o macOS
Vá para Preferências do sistema > Atualização de software e selecione Atualizar agora para instalar as atualizações mais recentes do macOS.
Criar novo perfil do Chrome
Se nenhuma das correções acima ajudou, provavelmente você está lidando com um perfil de usuário corrompido do Chrome. Você pode criar um novo renomeando seu perfil atual usando o File Explorer ou Finder. Mas antes de começar, certifique-se de sincronizar seus dados de navegação com uma Conta do Google .
1. Saia do Google Chrome.
2. Pressione Windows + R para abrir a caixa Executar no PC. Se você usa um Mac, abra o Finder e selecione Ir > Ir para a pasta .
3. Copie e cole o caminho da pasta relevante abaixo e pressione Enter :
PC - % userprofile% \ AppData \ Local \ Google \ Chrome \ User Data \
Mac - ~ / Library / Application Support / Google / Chrome /
4. Renomeie a pasta chamada Default para Default.old .
5. Recarregue o Chrome. O navegador deve gerar automaticamente um novo perfil. Faça login com sua conta do Google para começar a usá-lo.
Redefinir Google Chrome
Se você ainda continua encontrando erros frequentes de “Página sem resposta”, é hora de redefinir o Google Chrome. Isso reverte todas as configurações do navegador e permite que você comece a usar o Chrome em um novo estado. Novamente, certifique-se de sincronizar seus dados de navegação com uma Conta do Google antes de prosseguir.
1. Abra o menu do Chrome e selecione Configurações .
2. Selecione Avançado > Redefinir e limpar / redefinir as configurações na barra lateral.
3. Selecione Restaurar configurações para seus padrões > Redefinir configurações .
Páginas da web totalmente responsivas
Correções comuns, como limpar o cache do navegador, desligar a aceleração de hardware e desabilitar extensões desnecessárias, quase sempre acabam corrigindo o erro “Página sem resposta” no Chrome. Mantenha-os em mente para saber o que fazer da próxima vez que o encontrar.
Escrito por: Dilum Senevirathne
Postado em: 15 de fevereiro de 2021 nosite Helpdeskgeek
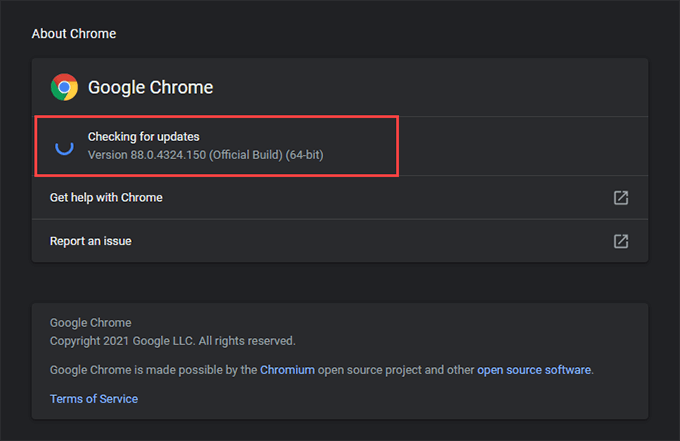
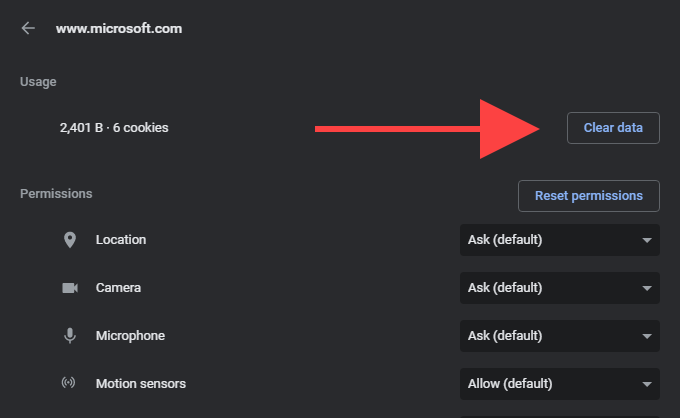
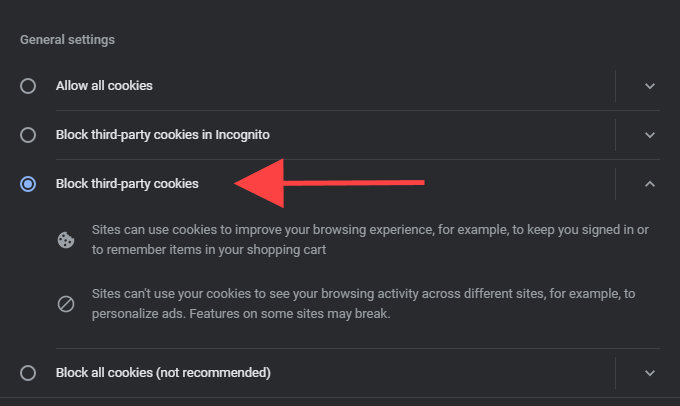
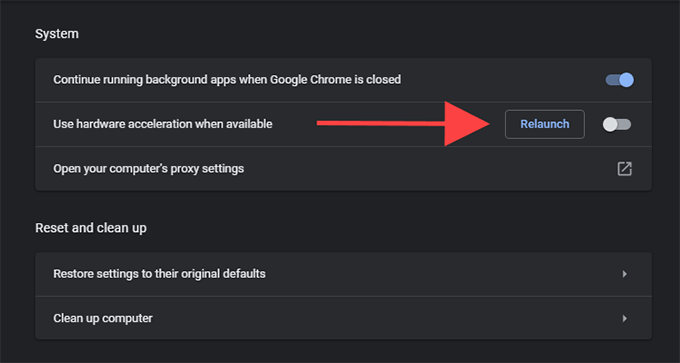
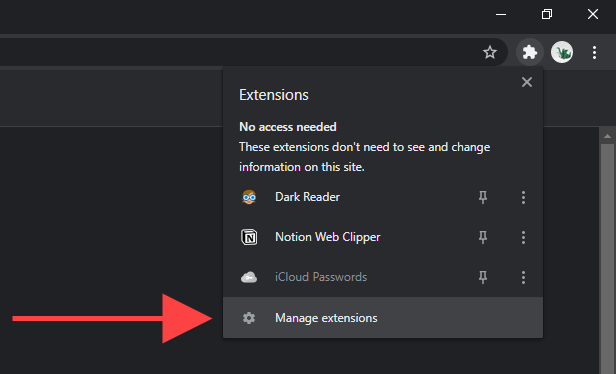
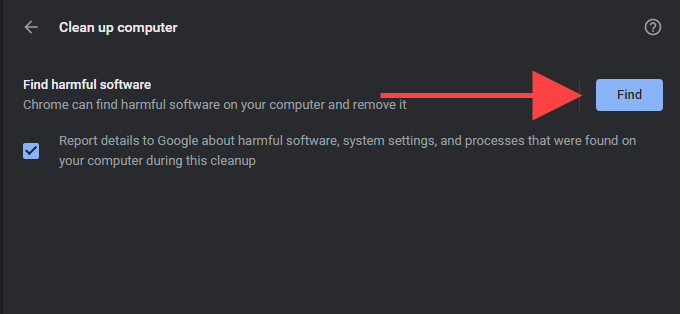
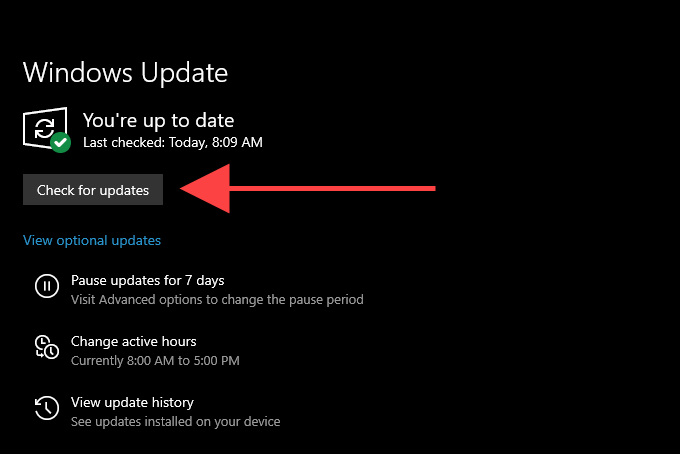
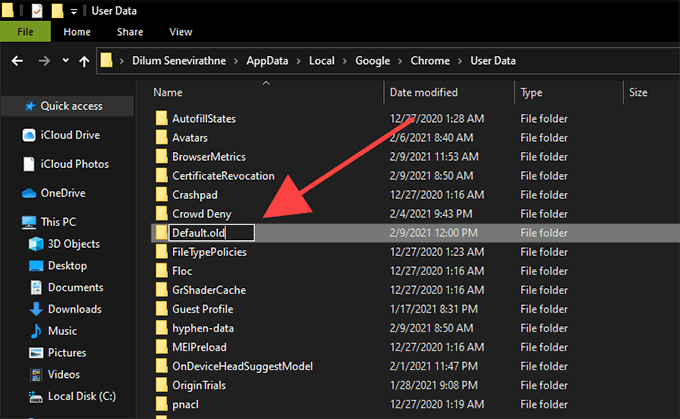
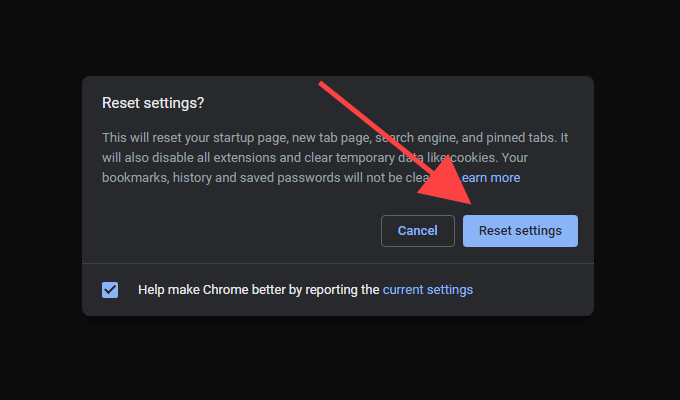
Nenhum comentário:
Postar um comentário