Olá, hoje irei mostrar passo a passo como instalar o Kali Linux. Este tutorial é muito amigável para iniciantes e é totalmente gratuito.
O que é Kali Linux:
Kali Linux é uma versão do Linux feita para testes de penetração de segurança e que nos permite usar as ferramentas que ela oferece para cracking. Quando você instala o Kali Linux, ferramentas como SQL map e hash cat já vêm instaladas.
Como vamos instalar o Kali Linux ?:
Vamos usar um programa gratuito chamado “VMware Workstation 15 player”. Basicamente, permite que você execute máquinas virtuais no Windows. Você também pode usar VMware para instalar VMs como Ubuntu e CentOS.
Então, vamos começar a instalar o Kali Linux agora:
Passo 1:
Vamos começar baixando o software Kali Linux. Basta acessar este site (Kali Linux Download) e escolher entre a versão de 32 ou 64 bits.
Vou instalar a versão 64x bit.
Passo 2:
Agora, durante o download, vamos instalar o VMware Workstation. Basta acessar este site (VMware Workstation Download)
E pressione o grande botão azul que diz “Experimente o player Workstation 15.5 para Windows”.
(Não importando se for Windows ou CentOS)
Passo 3:
Agora estamos quase terminando. Agora precisamos extrair o arquivo .zip do Kali Linux. Abra o “Windows Explorer” e vá para “C: \ Usuários [USUÁRIO] \ Documentos \ Máquinas Virtuais”. Abra o arquivo zip do Kali Linux e mova a pasta chamada “Kali-Linux-2020.1-vmware-amd64” para a pasta Máquinas Virtuais.
Passo 4:
Esta é a etapa final. Agora, quando você tiver feito todas as etapas acima, abra o VMware Workstation novamente e pressione o botão que diz “Open a Virtual Machine”
Agora abra a pasta Kali Linux e escolha o arquivo .VMX.
Agora você deve ver o Kali Linux como uma máquina VM. Deve ser assim:
Agora você está feito, se você deseja editar o hardware basta clicar em “Editar configurações da máquina virtual”.
Vá em frente e inicie a VM e deixe-a inicializar e, quando terminar, você verá uma tela de login semelhante a esta:
Para o nome de usuário, digite: “kali” e para a senha, digite: “kali” e agora você instalou com sucesso o Kali Linux.
Fonte: Onehack.us - TheStrength
Mais Informações
Install Kali Linux on Windows 10 from the Microsoft Store (Windows Subsystem for Linux) [Tutorial]
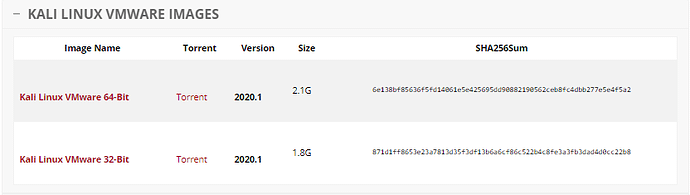
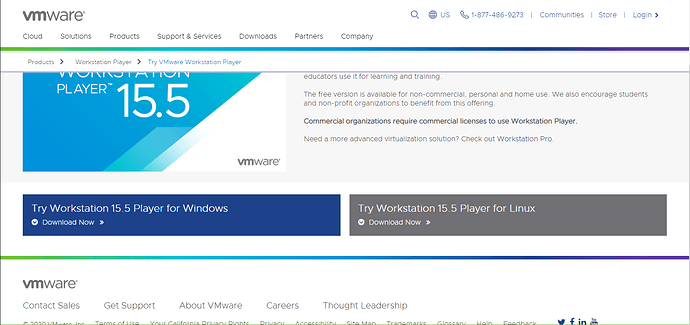
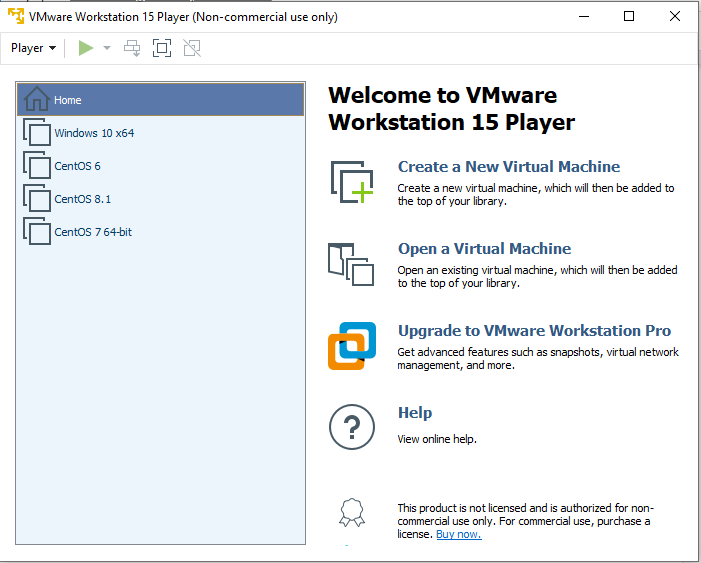
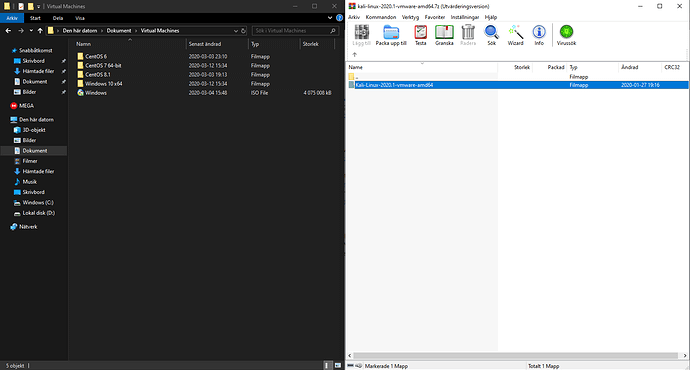
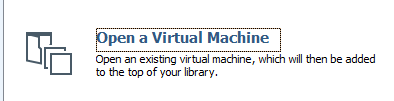
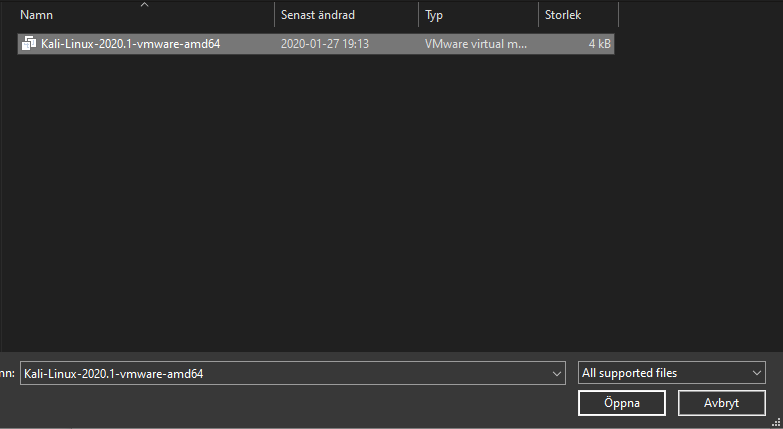
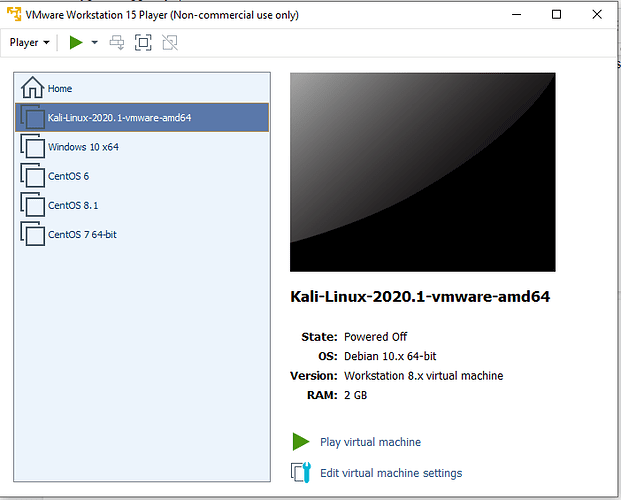
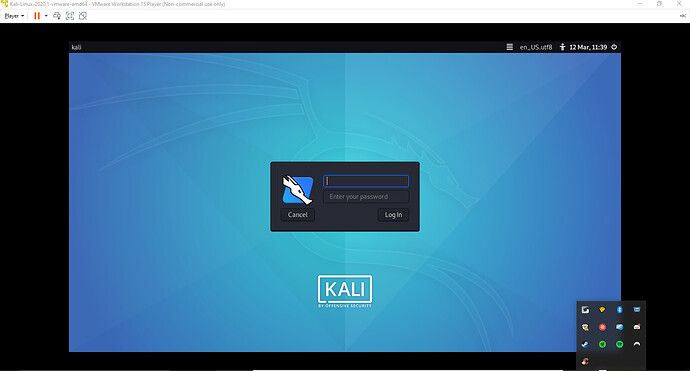
Nenhum comentário:
Postar um comentário