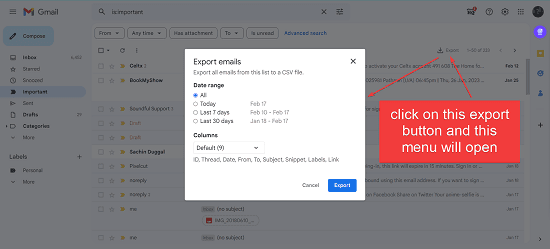Discord tomou conta do mundo das ferramentas de inteligência artificial todas tem um server no Discord. Por isso vejo que é importante saber usar o Discord.

Imagem: Discórdia
O Discord se tornou o aplicativo de comunicação mais popular para jogadores, permitindo que você envie mensagens de texto, faça chamadas de voz ou vídeo e até mesmo compartilhe sua tela enquanto joga. Se você e seu esquadrão quiserem ficar sincronizados enquanto jogam Apex Legends, o Discord oferece a comunicação em tempo real de que você precisa. Melhor ainda, é grátis!
Mas há mais no Discord do que apenas bate-papo. Aqui estão algumas dicas para ajudá-lo a usar o Discord, ficar seguro, otimizar sua comunicação e muito mais.
Junte-se ou crie servidores Discord
No Discord, você pode criar ou ingressar em servidores. Os servidores, que você pode criar ou ingressar gratuitamente, são espaços para comunidades ou grupos de amigos se encontrarem e se divertirem.
Para ingressar no servidor Discord de alguém, você pode procurá-lo no Discord ou pode ir diretamente se tiver um link para o servidor. (Aqui está o servidor Discord da PCWorld para nosso Podcast Nerd completo, por exemplo.) Para encontrar um grupo Discord, abra o aplicativo Discord em seu desktop ou dispositivo móvel e clique no botão Browse Public Servers no painel esquerdo.

Image:Marshall Gunnell/IDG
Em seguida, digite o nome do servidor desejado na caixa de pesquisa e pressione a tecla Enter. Se houver servidores públicos que correspondam à sua pesquisa, eles aparecerão nos resultados da pesquisa.
 Image:Marshall Gunnell/IDG
Image:Marshall Gunnell/IDG
Alguém que já esteja no servidor do Discord no qual você deseja ingressar também pode enviar um link para você. Se você tiver acesso a este link, poderá ingressar no servidor imediatamente.
Para criar seu próprio servidor, você pode clicar no botão Adicionar um servidor no painel esquerdo do aplicativo Discord.

Imagem:Marshall Gunnell/IDG
Você pode optar por criar seu próprio servidor do zero ou começar a partir de um modelo.

Imagem:Marshall Gunnell/IDG
A partir daí, siga as instruções na tela e escolha as opções que mais se adequam à comunidade que deseja criar.
Fique seguro usando 2FA
Se você é uma pessoa preocupada com a segurança, a primeira coisa que deseja fazer ao criar uma conta do Discord é configurar a autenticação de dois fatores (2FA). Isso adicionará uma camada extra de segurança à sua conta, tornando muito mais difícil para possíveis invasores invadirem sua conta.
Antes de começar no Discord, primeiro você precisa baixar um aplicativo autenticador. Os dois aplicativos que o Discord recomenda são Google Authenticator e Authy. Então vá em frente e baixe qualquer um da Apple App Store ou Google Play Store e configure uma conta.
Feito isso, abra o Discord, clique no ícone Configurações (a pequena roda dentada na parte inferior da janela), clique em Minha conta no painel esquerdo e clique em Ativar autenticação de dois fatores no grupo "Senha e autenticação".

Imagem:Marshall Gunnell/IDG
Siga as etapas a partir daí para concluir o processo de configuração.
Controle as notificações do Discord
As notificações do Discord podem ficar fora de controle rapidamente, especialmente se você estiver envolvido em várias comunidades diferentes. Felizmente, o Discord oferece controle total sobre suas configurações de notificação.
Para modificar essa configuração, vá para Configurações do usuário > Notificações.

Imagem: Marshall Gunnell/IDG
A partir daqui, você pode modificar o tipo de notificação que deseja receber e pode até ativar ou desativar os sons para cada tipo de notificação. Controlar quando e como você recebe as notificações é a melhor forma de manter a sanidade: milhares de notificações não são produtivas para ninguém.
Mantenha-se organizado com as pastas do servidor
Se você for membro de vários servidores, convém manter as coisas organizadas. Felizmente, o Discord permite que os usuários criem pastas de servidor, salvando os servidores em suas respectivas categorias. Para criar uma pasta de servidor, basta clicar e arrastar um servidor para outro no painel esquerdo.

Imagem: Marshall Gunnell/IDG
Para tornar as coisas ainda melhores, você pode editar o nome e a cor da pasta para facilitar a identificação de qual pasta é qual. Clique com o botão direito do mouse na pasta e selecione Configurações da pasta no menu de contexto.

Imagem: Marshall Gunnell/IDG
Mantenha amizades usando tags de spoiler
Não há nada pior do que quando alguém estraga um jogo ou um filme para você. Não seja essa pessoa. Os spoilers não expiram, não importa a idade do jogo. O Discord vem com a opção de usar tags de spoiler, então faça bom uso delas.
Para marcar algo como spoiler, destaque o texto e clique no botão Spoiler (o ícone do olho).

Imagem:Marshall Gunnell/IDG
Há também uma sintaxe de markdown que você pode usar. Basta adicionar duas barras horizontais a cada lado do texto ||assim||. Isso também funciona para links, portanto, se o seu link for um spoiler, certifique-se de marcá-lo!
Quando algo é marcado como spoiler, o usuário deve clicar na tag para exibir o texto. Isso mantém todos felizes.
Escreva em Markdown
Se você é fã do Markdown, uma linguagem de marcação usada para formatar texto usando um editor de texto simples, boas notícias! Discord suporta isso. Se você já está familiarizado com o Markdown, nenhuma introdução é necessária. Se você é novo no Markdown, aqui estão algumas sintaxes básicas do Markdown que você deve conhecer:
Bold: **text**
Underline: __text__
Italics: *text* or _text_
Strikethrough: ~~text~~
Single-line code block: `text`
Multi-line code block: “`text“`
Block quotes: > text (put a space between > and text)
Hyperlink: [link text here](https://url-here.com)
Spoiler tag: ||text||
12 atalhos de teclado para melhorar a eficiência
O Discord está cheio de atalhos de teclado que facilitam sua vida. Eles até fornecem uma folha de dicas de combinação de teclado que você pode acessar pressionando Ctrl + /. Embora valha a pena aprender todos os atalhos, aqui estão alguns importantes para você começar:
Navigate between servers: Ctrl + Alt + Up/Down
Navigate between channels: Alt + Up/Down
Navigate between unread channels with mentions: Ctrl + Shift + Alt + Up/Down
Toggle Mute: Ctrl + Shift + M
Toggle Deafen: Ctrl + Shift + D
Answer call: Ctrl + Enter
Decline call: Esc
Mark server as read: Shift + Esc
Mark channel as read: Esc
Upload a file: Ctrl + Shift + U
Search: Ctrl + F
Get help: Ctrl + Shift + H
As combinações de teclas diferem dos atalhos de teclado porque você não pode alterar as teclas usadas para os atalhos, embora possa atribuir e alterar teclas específicas para os atalhos de teclado.
Para configurar seus atalhos personalizados, vá para Configurações do usuário (a roda dentada) > Atalhos > Adicionar atalho.

Imagem: Marshall Gunnell/IDG
Você pode atribuir essas ações a uma combinação de teclas:
Push to Talk (Normal)
Push to Talk (Priority)
Push to Mute
Toggle Mute
Toggle Deafen
Toggle VAD
Toggle Streamer Mode
Toggle Overlay
Toggle Overlay Lock
Activate Overlay Chat
Toggle Screen Share
Navigate Back
Navigate Forward
Ouça Spotify com seus amigos
Você pode até convidar seus amigos para ouvir Spotify com você no Discord. No entanto, para que isso funcione, seus amigos precisarão ter uma conta Spotify Premium ou não poderão entrar.
Para conectar o Discord ao Spotify, clique no ícone Configurações do usuário (a roda dentada), vá para Conexões e clique em Spotify.

Imagem: Marshall Gunnell/IDG
Depois disso, basta seguir as instruções para conectar suas contas. Quando estiver conectado e o Spotify estiver tocando, basta clicar no botão + no seu bate-papo para convidar seus amigos para ouvir juntos.
Entre em contato com o suporte do Discord para problemas técnicos
Discord tem uma reputação de ótimo suporte e sua documentação é tão boa quanto. Se você estiver tendo problemas técnicos, certifique-se de verificar o site de documentos para ver se eles já escreveram sobre isso. Sua documentação é fácil de ler e o site é fácil de navegar.
Fonte de pesquisa da matéria PcMag